如何快捷打开 CMD 命令行工具在日常使用电脑的过程中,尤其是对于需要处理系统设置、编程开发、网络诊断等任务的用户来说,CMD(命令提示符)是一个十分有用的工具。通过它,你可以直接输入命令来执行各种操作,提升工作效率。然而,如何快速地打开 CMD 命令行窗口却并不是每个用户都清楚的。本文将分享几种常见的快捷方式,帮助大家更加便捷地使用 CMD 工具。使用 Windows 快捷键快速启动 CMDWindows 系统为用户提供了多种打开 CMD 的方式,最直接的一种是通过快捷键来启动。使用快捷键可以避免繁琐的菜单操作,节省了不少时间。以下是几种常见的快捷方式:1. Win + R 键组合按下键盘上的 "Win + R" 键,弹出的运行窗口中输入 `cmd`,然后按下回车键,即可打开命令提示符窗口。这个方法适用于几乎所有版本的 Windows 操作系统。2. Win + X 键组合在 Windows 8 及以后的版本中,按下 "Win + X" 键可以打开系统快捷菜单。此时可以选择“命令提示符”或“Windows PowerShell”来启动命令行工具。需要注意的是,某些版本可能将“命令提示符”替换为“Windows PowerShell”,但二者功能类似,用户可以根据需要进行选择。3. Win + S 键组合如果你习惯使用搜索功能,也可以按下 "Win + S" 键,在搜索框中输入 `cmd` 或者 `命令提示符`,然后点击出现的相应图标,即可启动命令行窗口。这种方法适用于 Windows 10 和 Windows 11 等较新版本的系统。利用桌面快捷方式快速访问对于一些需要频繁使用 CMD 的用户,创建桌面快捷方式是一个非常有效的方案。通过设置快捷方式,你可以通过双击桌面图标直接打开命令提示符窗口,极大提高操作的便捷性。1. 创建快捷方式在桌面空白处右键点击,选择“新建”->“快捷方式”,在出现的对话框中输入 `cmd`,然后点击“下一步”,并为快捷方式命名。完成后,你就可以通过双击该快捷方式轻松启动 CMD。2. 修改快捷方式属性如果你希望以管理员身份运行命令提示符,可以右键点击创建的 CMD 快捷方式,选择“属性”->“快捷方式”标签页中的“高级”按钮,然后勾选“以管理员身份运行”。这样每次使用该快捷方式启动时,CMD 都会以管理员权限打开。过文件资源管理器打开如果你正在使用文件资源管理器浏览文件,想要打开当前目录下的命令提示符,可以采用以下方式:1. 在地址栏中输入命令打开文件资源管理器后,定位到任意文件夹,点击地址栏并输入 `cmd`,然后按下回车键,CMD 窗口将会在当前目录中打开。这对于需要在特定文件夹下运行命令的用户非常实用。2. Shift + 右键打开命令提示符另外,如果你在文件资源管理器中按住 Shift 键并右键点击空白处,你会发现菜单中多出一个“在此处打开命令窗口”的选项,点击它即可打开命令提示符窗口。这种方法也非常简便,适合需要快速定位到某一目录并运行命令的用户。允疾说ブ锌焖僬业?虽然许多人习惯通过快捷键来启动 CMD,但如果你是喜欢通过菜单操作的用户,在 Windows 的开始菜单中同样可以找到命令提示符。1. 通过开始菜单搜索点击开始菜单或按下 "Win" 键,输入 `cmd` 或 `命令提示符`,点击搜索结果中的应用,即可打开命令提示符。2. 固定到开始菜单或任务栏在开始菜单中找到命令提示符图标后,右键点击该图标,选择“固定到开始菜单”或“固定到任务栏”。这样,以后每次只需点击任务栏或开始菜单上的图标即可快速启动 CMD,避免了每次都要搜索的麻烦。凸务管理器打开任务管理器不仅可以用来管理计算机的运行进程,还可以通过它来启动命令提示符窗口。对于一些需要在任务管理器中操作的高级用户,这是一种常见的方法。1. Ctrl + Shift + Esc 快捷键打开任务管理器按下 "Ctrl + Shift + Esc" 打开任务管理器,点击“文件”菜单,选择“新建任务”,然后在弹出的对话框中输入 `cmd`,勾选“以管理员权限创建此任务”,最后点击“确定”即可打开命令提示符。总?过以上几种方法,用户可以根据自己的需求和习惯,选择最合适的方式来快速打开 CMD 命令提示符窗口。无论是通过快捷键、桌面快捷方式、文件资源管理器、开始菜单,还是任务管理器,都能够有效提高日常操作的效率。在不断使用的过程中,熟练掌握这些技巧将为你节省更多的时间,让工作变得更加轻松高效。希望本文对你有所帮助,帮助你更方便地使用 CMD 命令行工具,提升操作体验。如果你有其他问题,欢迎随时向我们咨询。
转载请注明来自夕逆IT,本文标题:《怎么快捷打开cmd命令,快捷打开cmd的快捷键》


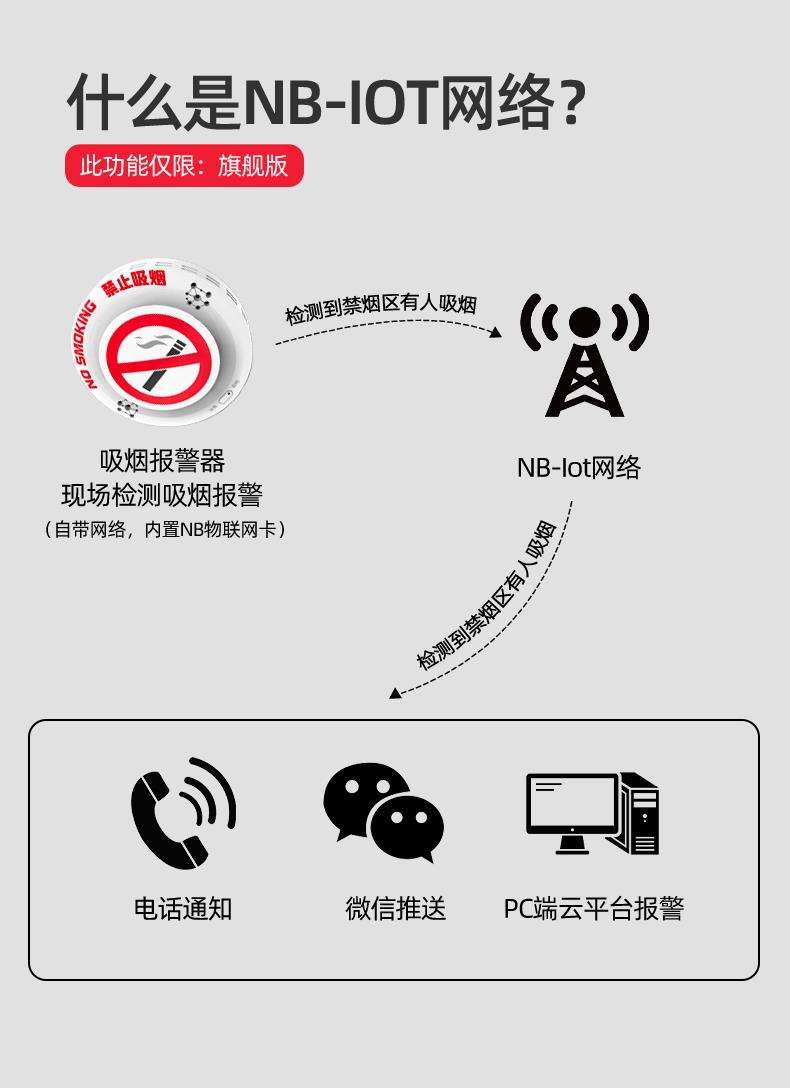



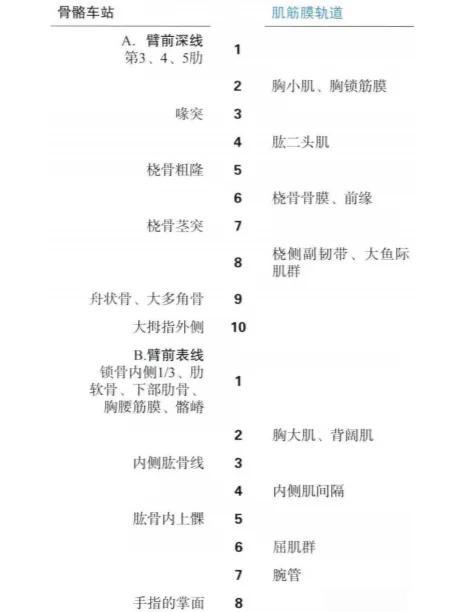


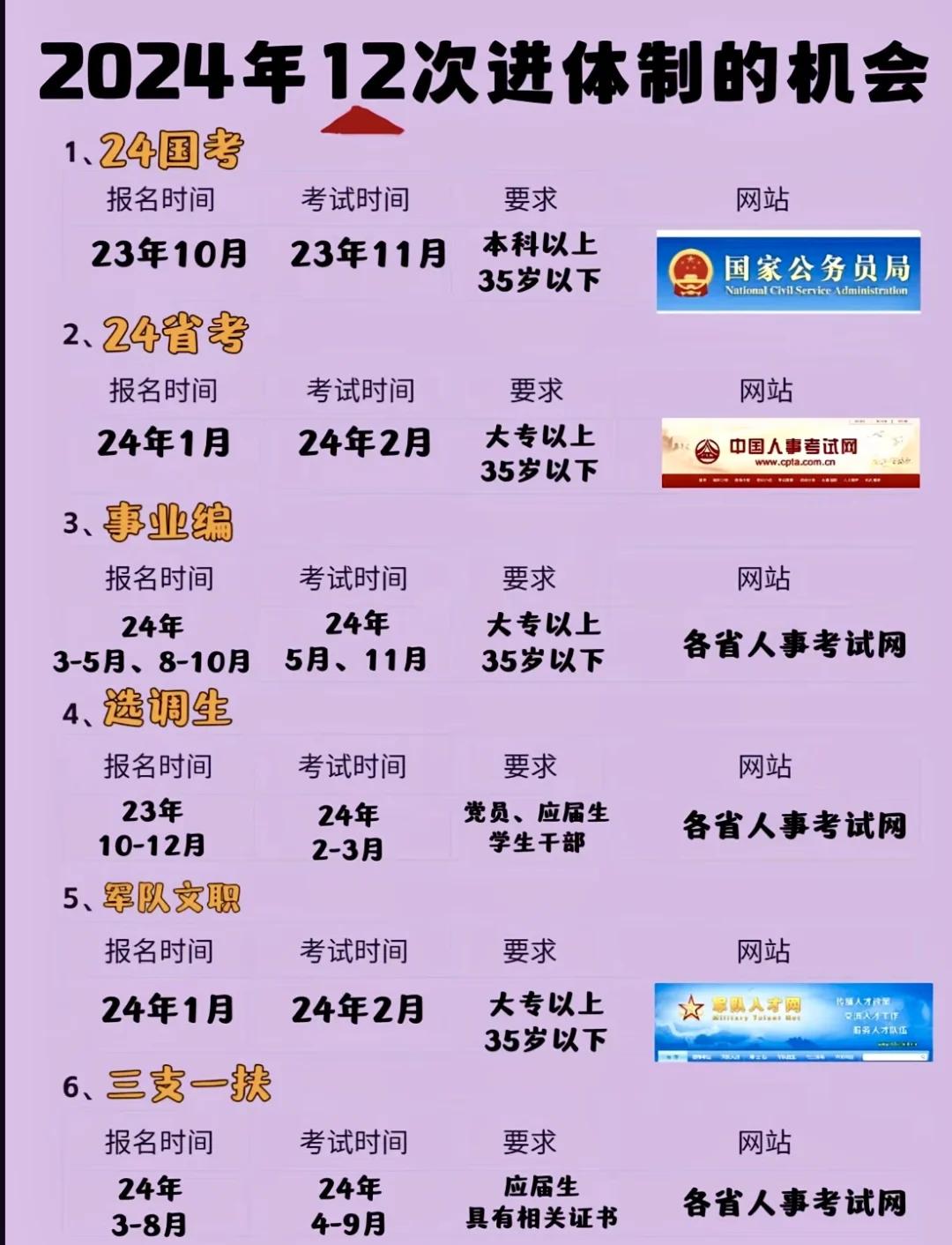
 京公网安备11000000000001号
京公网安备11000000000001号 京ICP备11000001号
京ICP备11000001号
还没有评论,来说两句吧...