##华硕EeePC 1000H实战安装Windows7(3)_笔记本在许多老旧笔记本电脑上,升级操作系统可能会面临一定的困难。特别是像华硕EeePC 1000H这样的一款老旧笔记本,虽然其硬件配置相对较低,但通过合理的操作和调试,依然可以为其安装Windows 7系统,并保持较为流畅的使用体验。本文将从几个方面探讨如何在EeePC 1000H上成功安装Windows 7。###一、了解硬件配置与操作系统要求华硕EeePC 1000H配备的是Intel Atom N270处理器,1GB的内存,以及160GB的硬盘。虽然这款笔记本的硬件配置在当今看来并不高,但Windows 7的最低硬件要求并不高,许多较为旧款的机器仍能够支持该操作系统。Windows 7的基本要求是1GHz的处理器,1GB内存和16GB的硬盘空间,因此,EeePC 1000H的配置勉强符合安装需求。然而,Windows 7的流畅运行不仅仅依赖硬件配置,还与操作系统的版本有关。推荐选择Windows 7的32位版本,因为64位版本对内存和处理器的要求较高,可能会导致安装过程中的一些问题。针对EeePC 1000H,32位版本的Windows 7能更好地兼容其硬件。###二、制作启动U盘对于老旧笔记本来说,最方便的安装方式就是通过U盘进行系统安装。首先需要准备一个至少4GB的U盘,并将Windows 7的安装镜像文件准备好。接下来,使用一些工具将安装镜像写入U盘,例如Rufus或Windows USB/DVD Download Tool。具体操作如下:1. 下载并安装Rufus工具;2. 插入U盘,选择Windows 7的ISO文件;3. 选择文件系统格式为FAT32;4. 点击开始,等待工具完成制作启动U盘的过程。完成后,U盘就可以用来启动华硕EeePC 1000H,并进行系统安装。###三、设置BIOS启动顺序安装系统前,需要确保笔记本能够从U盘启动。进入EeePC 1000H的BIOS设置,通常通过按下F2键进入。进入后需要调整启动顺序,将U盘设置为首选启动项。具体操作步骤如下:1. 启动电脑时按下F2进入BIOS;2. 在BIOS界面中找到“Boot”选项;3. 将U盘设置为第一启动设备;4. 保存并退出BIOS。设置完成后,笔记本就可以从U盘启动进行Windows 7的安装。###四、进行Windows 7的安装从U盘启动后,系统会进入Windows 7的安装界面。接下来的操作相对简单,按照提示进行即可:1. 选择语言和时间设置;2. 点击“安装”按钮;3. 输入产品密钥(如果已经有的话);4. 选择需要安装的分区(如果系统盘已经有数据,可以选择格式化进行安装);5. 等待安装程序自动完成安装。在安装过程中,Windows 7会自动进行文件复制和配置,并重启几次。对于EeePC 1000H来说,安装时间相对较长,需要耐心等待。###五、驱动程序的安装与调试安装完系统后,下一步是安装硬件驱动程序。由于EeePC 1000H的驱动程序可能不再更新,因此需要手动下载与该机型兼容的驱动程序。1. 进入华硕官网,找到EeePC 1000H的驱动下载页面;2. 下载并安装相应的驱动程序,包括显卡、无线网卡、声卡等;3. 安装完毕后,重启系统,检查硬件是否正常工作。在某些情况下,可能会遇到驱动无法正确识别的问题。此时,可以考虑通过设备管理器更新驱动或安装一些通用驱动程序来解决。###六、优化系统性能Windows 7在EeePC 1000H上运行时,可能会由于硬件限制出现一些性能瓶颈。为了提升系统的流畅度,可以进行一些优化设置:1. 禁用系统中的一些特效,例如透明窗口、动画效果等,这些特效虽然美观,但会占用较多系统资源;2. 定期清理系统垃圾文件和无用程序,保持系统的干净与流畅;3. 设置合适的虚拟内存,避免系统因内存不足而卡顿;4. 关闭不必要的启动项,减少开机时占用的资源。通过这些优化手段,EeePC 1000H能够在一定程度上提升系统的响应速度,改善使用体验。###七、结语将Windows 7安装到华硕EeePC 1000H这样的一款老旧笔记本上,是一项需要耐心与技巧的操作。通过合适的配置、正确的驱动程序和系统优化,可以使这款老笔记本焕发新的活力。虽然硬件上存在一定限制,但只要操作得当,EeePC 1000H完全能够满足日常办公、上网等基本需求。在进行系统安装的过程中,务必保持细心,确保每一步操作正确,避免因为错误的设置导致安装失败或系统不稳定。相信通过这些实战经验,能够帮助更多用户顺利地在EeePC 1000H上安装Windows 7,并享受到更好的使用体验。
转载请注明来自夕逆IT,本文标题:《华硕EeePC 1000H实战安装Windows7(3)_笔记本》






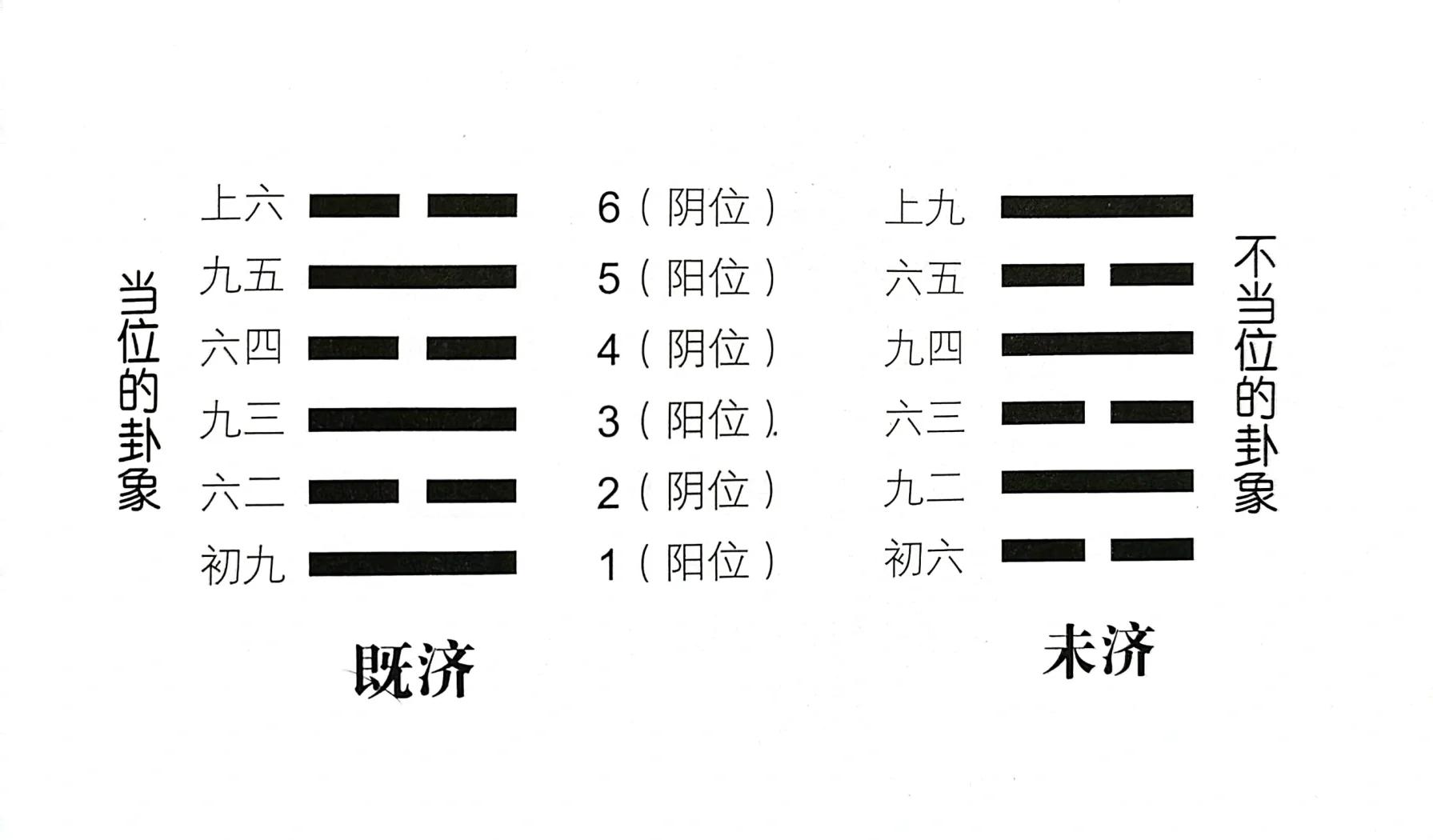
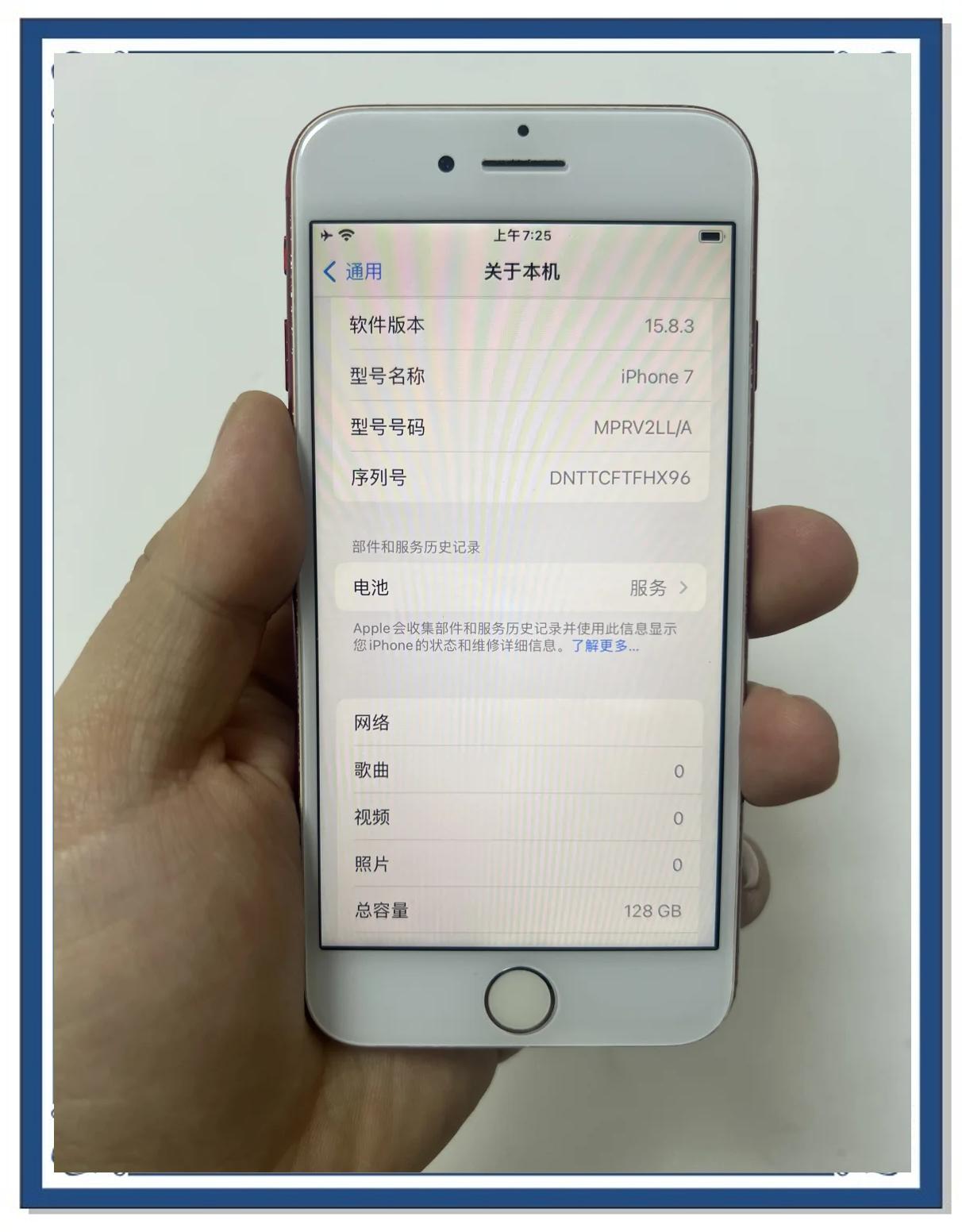
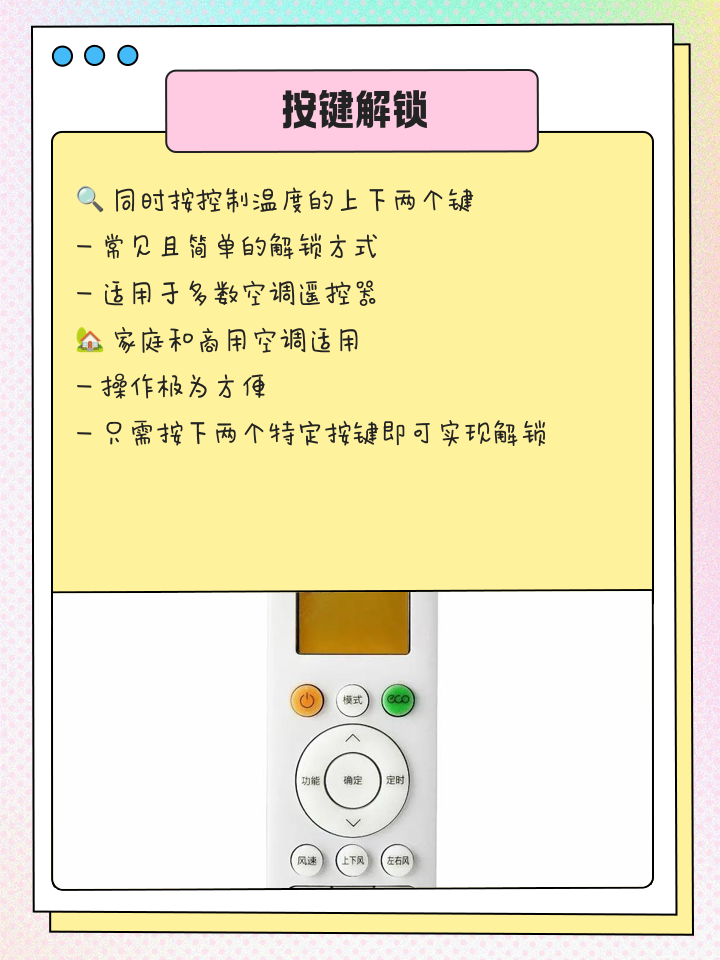
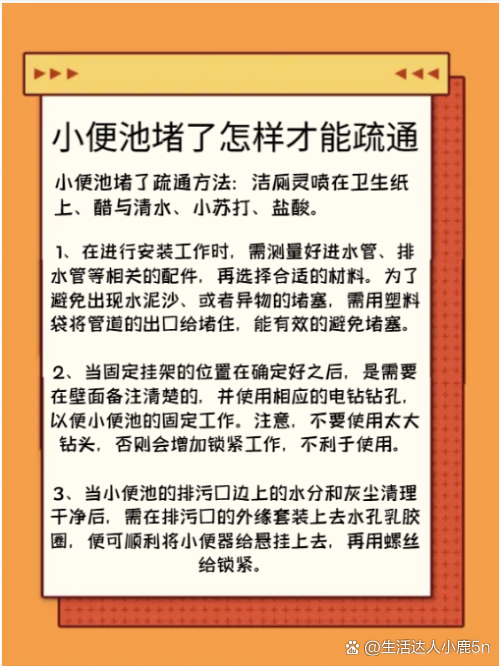
 京公网安备11000000000001号
京公网安备11000000000001号 京ICP备11000001号
京ICP备11000001号
还没有评论,来说两句吧...