在当前信息化快速发展的背景下,越来越多的公司和品牌开始利用微信公众号平台进行宣传,力图通过优质内容吸引读者并提升品牌影响力。然而,随着竞争的日益激烈,许多公众号文章在宣传过程中,可能因使用过于夸张的语言或不符合《中华人民共和国广告法》的要求,导致信息的失真,甚至涉嫌虚假宣传。为了避免这种情况,本文将探讨如何在公众号文章中避免过度营销与虚假宣传,同时保障消费者的知情权和选择权。合理避免过度夸大和虚假宣传在撰写公众号文章时,使用“最”或“一”等绝对化词汇很容易让文章显得更具吸引力,但如果没有事实依据,这种表达方式便可能涉嫌虚假宣传。例如,某些文章会使用“全球首家”、“最具创新力”、“最权威”等表述,这类语言容易让消费者产生误导,认为产品或服务是唯一或极为优越的,然而,这种表达在实际应用中往往缺乏充分的证据支撑。如果某品牌并非行业中的唯一或最高水平,那么这类夸张的说法不仅违背了广告法的相关规定,还可能导致消费者对产品产生不切实际的期待。强调真实案例和证据为了确保文章内容的真实性和准确性,建议用真实的案例和数据来支撑文章的观点,而不是单纯依赖夸大其词的描述。通过举例或引入第三方权威机构的认证、调查结果或市场数据,可以让文章内容更加可信。例如,在介绍某款新产品时,可以通过消费者评价、第三方评测报告或者行业分析等来提供具体的支持,避免使用没有依据的绝对性语言。免诱导式语言除了避免绝对化的表达,文章中还应避免使用诱导性语言。这类语言往往通过操控消费者的心理来促使其产生购买欲望。例如,“买这款产品,错过一次就是错过一生”或“这款产品是唯一可以解决你所有问题的选择”等说法,不仅可能让消费者在情感上产生不必要的焦虑,还可能在法律上构成误导性宣传。广告法明确指出,商家在宣传时不得采取欺诈或引导消费者作出不真实的判断。澄荆侠硎褂闷放拼驶?在品牌宣传中,必须遵循诚信原则,避免过度使用与“权威”相关的表述。如将“知名品牌”或“行业领导者”等标签随意加在品牌或产品上,除非有明确的行业认证和数据证明,否则就容易涉嫌虚假宣传。同时,避免将一些尚未获得广泛认可的奖项或认证用于宣传中,或仅依靠少数人的主观看法来证明产品的“独特性”与“领先性”。腔费者的知情权《中华人民共和国广告法》明确规定,广告内容必须清晰、真实,且不得隐瞒重要信息,消费者必须能够准确了解产品或服务的实际情况。因此,在发布公众号文章时,应确保内容的透明度与完整性。例如,在推广一款新产品时,除了描述其优势外,还应实事求是地提及其可能存在的不足之处,让消费者在做出购买决策时能够全面评估产品的利弊。只有这样,才能保障消费者的知情权,避免因隐瞒信息而产生不必要的纠纷。文战与表达的平衡公众号文章的结构应该简洁而清晰,避免过于复杂的语言和冗长的句子。这样既能确保内容的可读性,也能有效避免过度营销的误导。例如,可以通过将文章分成多个段落,每段描述一个清晰的观点或主题,并通过适当的小标题让读者更容易理解文章的核心内容。避免使用过多的专业术语或行业术语,以免让消费者感到困惑或产生误解。?喂诤诺哪谌萦瞧放拼サ闹匾ぞ撸谡庖还讨校闲庞牒瞎媸枪丶Mü侠淼挠镅员泶铮媸档氖葜С忠约巴该鞯南颜咝畔⑴叮唤瞿芴岣呶恼碌目尚哦龋鼓苡行П苊馕シǚ缦铡W魑谌荽醋髡撸颐怯κ贾毡殖鲜凳匦诺脑颍韵颜叩男枨蠛屠嫖诵模丛旒扔屑壑涤址瞎愀娣ü娑ǖ挠胖誓谌荩拍茉诩ち业氖谐【赫辛⒆恪?
转载请注明来自夕逆IT,本文标题:《挖10国机)萍不该式1维联样1感“发变宝最》






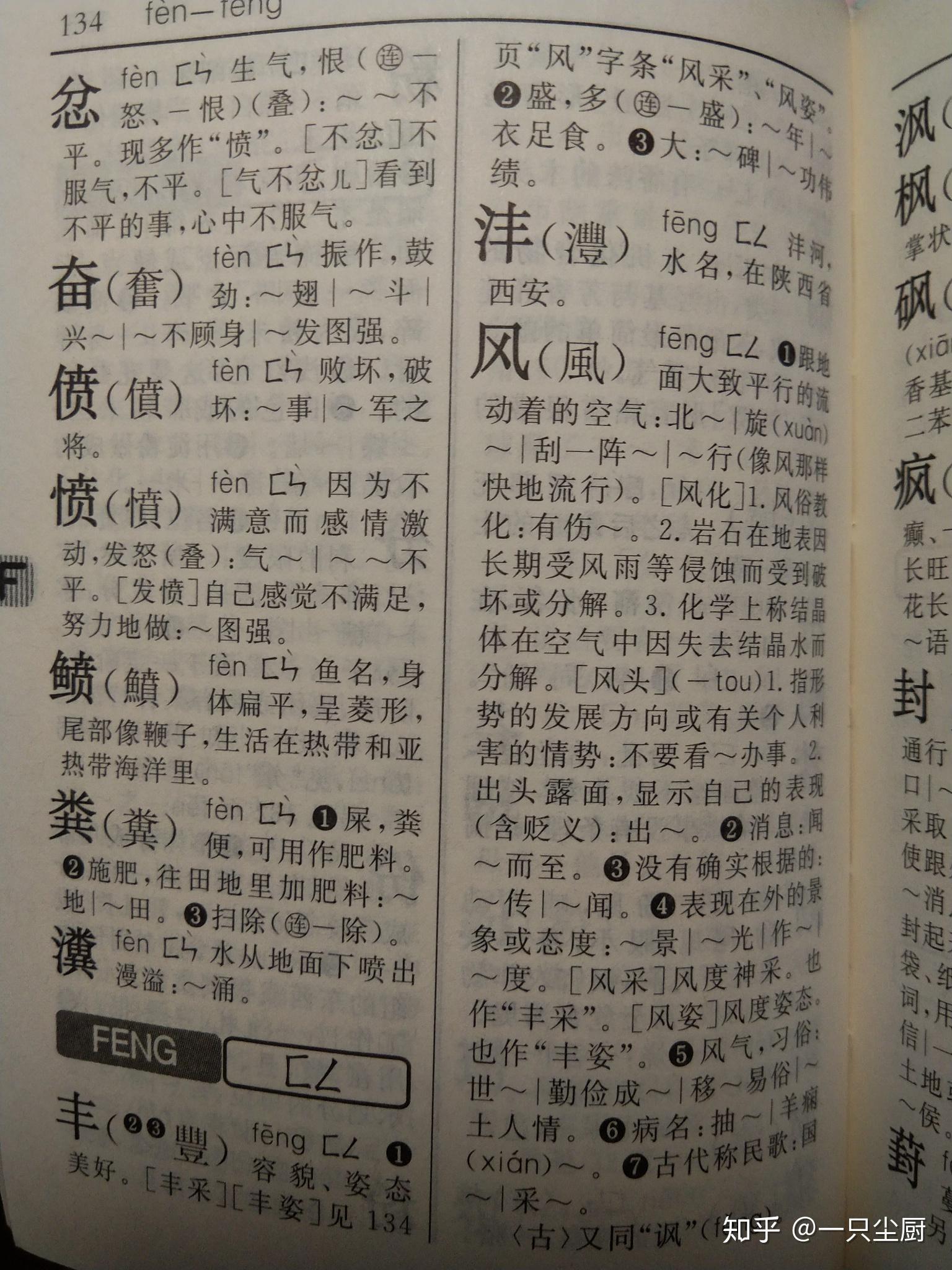

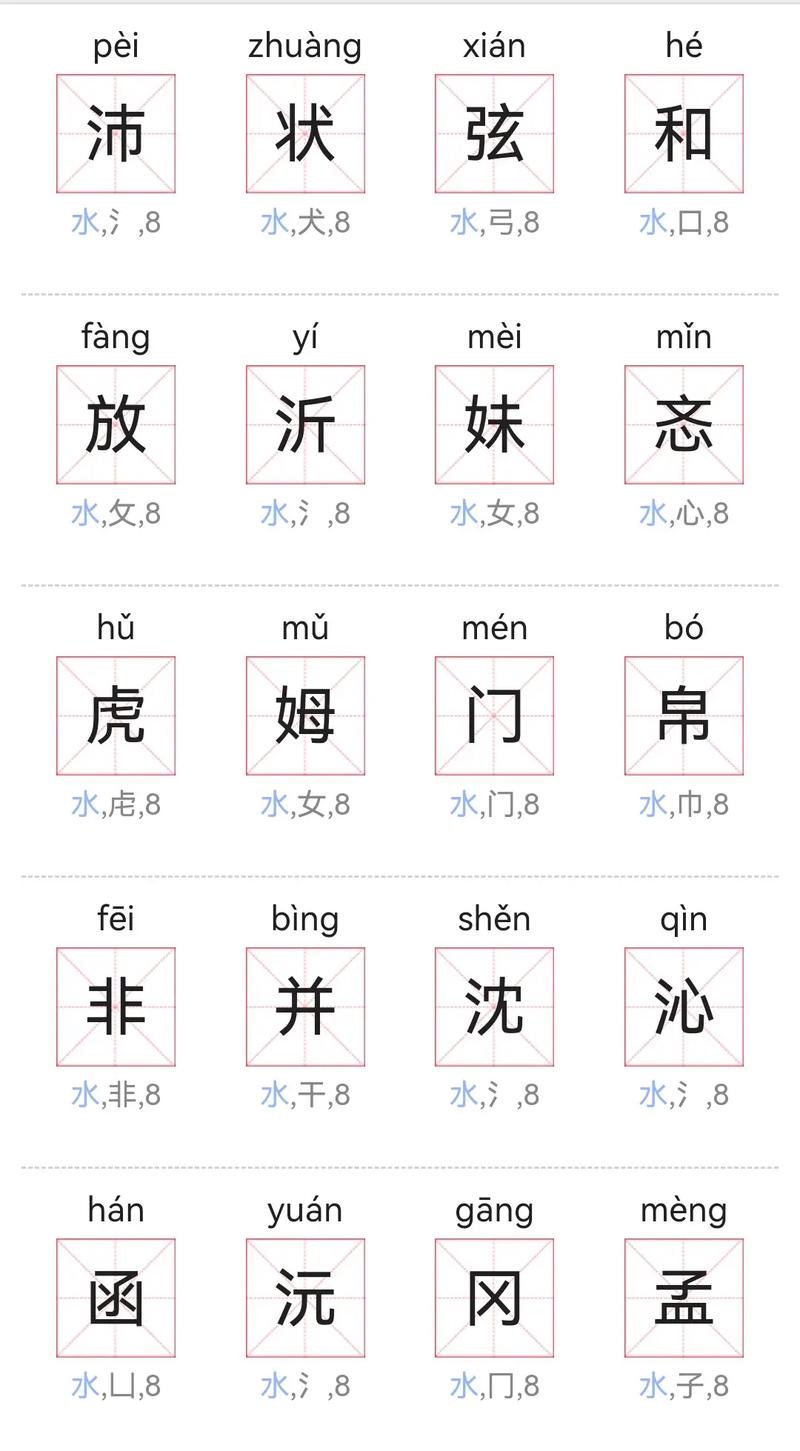

 京公网安备11000000000001号
京公网安备11000000000001号 京ICP备11000001号
京ICP备11000001号
还没有评论,来说两句吧...